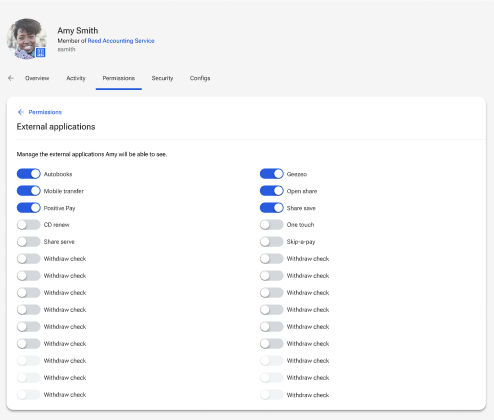User Management entitlements and permissions for credit unions
User management offers granular permissions so that business admins can tailor an individual’s access to money movement. Business admins control which entitlements their business users interact with as well as which accounts the users can or cannot access to move funds. Admin users can also view—and in some occasions manage—the same permissions in Banno Admin.
Granular entitlements and permissions
For security purposes, permissions can override one another. A business user can only see an entitlement and use its functionality if that entitlement’s “parent” permission(s) are configured to allow it. These troubleshooting steps help explain how permissions are enabled from the business level down to the business user account level.
Because user management allows permissions to be customized down to an account-by-account basis, there are five permission levels. The different permission levels and where they’re managed include the following:
1. Institution level
Banno manages permissions so that your institution can offer the functionality to your customers.
2. Business level
- Banno Admin
- Your institution views and manages entitlements in the business’s profile in Banno People.
3. Business account level
- Banno Admin
- Your institution views and manages permissions for accounts in the business’s profile in Banno People.
4. Business user level
- Banno Admin
- In Banno People, institution employees manage permissions for entitlements that allow a member of a business to use its functionality.
- Banno Online
- A business admin manages permissions in User management. They can enable and disable permissions to use an entitlement and feature entitlements.
5. Business user account level
- Banno Admin
- Your institution views and manages permissions in Banno People.
- Banno Online
- A business admin manages permissions in User management.
Manage business permissions
- Users
- Click business
- Overview
- Organization permissions
- View all
- Users
- Click business
- Permissions
- Organization permissions
- View all
In Banno People, permissions for business entitlements and accounts display in the business’s profile. Within the profile, a business admin can manage these permissions for how a business views and interacts with entitlements. Depending on your institution configuration and a business’s entitlements, a business’s permissions may vary but can include:
- ACH
- Transfers
- Wires
- User management
Manage business account permissions
- Users
- Click business
- Permissions
- Accounts
- View all
In Banno People, permissions for business accounts display in the business’s Permissions screen. An admin user can manage these permissions for how a business views and interacts with accounts. Depending on your institution configuration and a business’s entitlements, a business’s account permissions may vary but can include:
- ACH
- Transfers
- Wires
Business and account permissions
The following sections include an overview of the business entitlements and permissions that an admin user manages in Banno People:
- ACH
- Transfers
- User management
- Wires
Within each section, permissions are separated by permissions at the business level and the business account level. Because some permissions interact with others, tooltips in Banno Admin display alongside certain permissions in, helping guide admin users to correctly enable functionality. If applicable, those dependencies are noted in the permission’s definition.
ACH
Business permissions
- Enable
- Allows the business access to ACH entitlements. It must be enabled if a business user needs to use ACH functionality.
- View ACH
- Allows the business to grant business users access to view ACH transactions/batches.
To edit any ACH permission, first enable View ACH. - Initiate ACH
- Allows the business to grant business users access to send ACH transactions/batches to the institution for processing.
To enable Initiate ACH, first enter a Daily ACH limit value greater than zero. - Daily ACH limit
- The maximum amount a business can initiate per day. The field must be set higher than zero.
- Per batch ACH limit
- The maximum amount that a business can initiate per batch.
- Edit/create ACH Control
- Describes the extent to which a business allows business users to create and modify ACH batches.
- Full edit/create
- Allows the business to grant business users to create and modify ACH batches.
- Partial edit
- Allows the business to grant business users to edit a receiver’s amount, transaction type (debit or credit), addenda information, held status, and prenote status.
- None
- Allows the business to block business users from the ability to edit or create ACH batches.
- Upload ACH file
- Allows the business to grant business users access to upload ACH transactions.
- Batch delete
- Allows the business to grant business users access to remove a single ACH batch or multiple ACH batches.
- ACH debits
- Allows the business to grant business users access for creating and initiating outgoing ACH debit transactions.
- ACH credits
- Allows the business to grant business users access for creating and initiating outgoing ACH credit transactions.
- SEC code CCD
- Allows the business to grant business users access to ACH batches with the Standard Entry Class Code CCD.
- SEC code CTX
- Allows the business to grant business users access to ACH batches with the Standard Entry Class Code CTX.
- SEC code PPD
- Allows the business to grant business users access to ACH batches with the Standard Entry Class Code PPD.
- SEC code TEL
- Allows the business to grant business users access to ACH batches with the Standard Entry Class Code TEL.
- SEC code WEB
- Allows the business to grant business users access to ACH batches with the Standard Entry Class Code WEB.
Business account permissions
- Offset account
- Allows the business to grant business users access to create and initiate outgoing ACH batches with the account. The
SHARE:MICRACCTNUMBERfield in core must be populated with a valid MICR value for it to be included in the NACHA file—the batch’s offset transaction uses the MICR value as the account number.
Transfers
Business permissions
- Enable
- Allows the business access to Transfers entitlements. It must be enabled if a business user needs to use Transfers functionality.
- Transfer limit
- The maximum amount a business can send to another account per transfer. The field must be set higher than zero.
Business account permissions
- Transfer to
- Allows the business to grant business users access to move funds to the account. This permission applies to internal transfers only. If the permission’s disabled, the account doesn’t display as an option when the business user creates a transfer.
- Transfer from
- Allows the business to grant business users access to move funds out of the account. This permission applies to internal transfers only. When the permission’s disabled, the account doesn’t display as an option when the business user creates a transfer.
User management
User Management permissions are business permissions only; they are not business account permissions (not supported on an account-by-account basis).
- Enable
- Allows the business access to User management entitlements. It must be enabled if an business user needs to use User management functionality.
Wires
Business permission
- Enable
- Allows the business access to Wires entitlements. It must be enabled if a business user needs to use Wires functionality.
- View wires
- Allows the business to grant business users access to view wires associated with the account. Additional permissions must be enabled in order to view the wires for any account. The ability for a user to be a View Only user is not supported for wires.
To update any Wires permission, first enable View wires. - Delete wires
- Allows an business to grant business users access to delete wires.
- Create one-time wires
- Allows the business to grant business users access to create non-repetitive, one-time wires.
- Edit one-time wires
- Allows the business to grant business users access to edit/modify non-repetitive, one-time wires.
- Transmit wires
- Allows the business to grant business users access to send wires. This includes sending any type of wire, including non-repetitive, repetitive, future-dated, and recurring wires.
To enable Transmit wires, first enter a Per wire limit value greater than zero. - Per wire limit
- The maximum amount an business can initiate per wire. For example,
25000.50,14999.99,10500.00, etc. The field must be set higher than zero.
Business account permissions
- View wires
- Allows the business to grant business users access to view wires associated with the account.
To update any Wires permission, first enable View wires. - Delete wires
- Allows an business to grant business users access to delete wires associated with the account.
- Create one-time wires
- Allows the business to grant business users access to create non-repetitive, one-time wires associated with the account.
- Edit one-time wires
- Allows the business to grant business users access to edit/modify non-repetitive, one-time wire associated with the account.
- Transmit wires
- Allows the business to grant business users access to send wires associated with the account. This includes sending any type of wire, including non-repetitive, repetitive, future-dated, and recurring wires.
To enable Transmit wires, first enter a Per wire limit value greater than zero. - Per wire limit
- The maximum amount an business can initiate per wire associated with the account. For example,
25000.50,14999.99,10500.00, etc. The field must be set higher than zero.
Enable account
The Enable permission displays in a business’s account permissions. It shows what is set on the core and can be managed in Banno People. Access to accounts for the business must be handled by modifying account access on the core. If account access is disabled, the account doesn’t display to business users.
If multiple businesses have access to an account, modifying account access only impacts the business where the change was made.
Manage business user permissions
A business admin can manage business user permissions in Banno Online, and an admin user can manage the same permissions in Banno People. Depending on your institution configuration and an business’s entitlements, business user permissions may vary but can include:
- ACH
- Card management
- Stop payments
- Transfers
- User Management
- Wires
Banno Online
- User management
- Click business user
- Set permissions
In Banno Online, business user permissions for entitlements display in the business user’s profile. Within the profile, a business admin can manage these permissions for how the business user views and interacts with entitlements.
Banno People
- Users
- Business user profile
- Permissions
- Organization user permissions
In Banno People, admin users can manage business user permissions. When an admin user selects View all at the bottom of the Organization user permissions section, permissions for entitlements and feature entitlements display.
Manage business user account permissions
A business admin can manage business user permissions in Banno Online, and an admin user can manage the same permissions in Banno People. Depending on your institution configuration and a business’s entitlements, business user permissions may vary but can include:
- Account access
- ACH
- Transfers
- Wires
Banno Online
- User management
- Click business user
- Account
- Click account
The business admin can edit a business user’s access to an individual account and their account permissions.
Banno People
- Users
- Business user profile
- Permissions
- Accounts
- select account
In Banno People, admin users can manage business user account permissions. When an admin user selects an account, permissions for entitlements and feature entitlements display.
Business users and account permissions
The following sections include an overview of the business user entitlements and account permissions that an business admin or admin user can manage:
- Enable account
- ACH
- Card management
- Stop payments
- Transfers
- User management
- Wires
Within each section, permissions are separated by permissions at the business user level and the business user account level. Because some permissions interact with others, tooltips in Banno Admin display alongside certain permissions in, helping guide admin users to correctly enable functionality. If applicable, those dependencies are noted in the permission’s definition.
Account access
The Enable permission displays only in the business user’s account permissions. It allows or blocks an business user’s access to the account. If the permission’s disabled, the account doesn’t display to the business user.
ACH
Business user permissions
- Enable
- Allows the business user access to ACH entitlements. It must be enabled if a business user needs to use ACH functionality.
- View ACH
- Allows the business user to view ACH transactions/batches.
To edit any ACH permission, first enable View ACH. - Initiate ACH
- Allows the business user to send ACH transactions/batches to the institution for processing.
To enable Initiate ACH, first enter a Daily ACH limit value greater than zero. - Daily ACH limit
- The maximum amount a business user can initiate per day. The field must be set higher than zero.
- Per batch ACH limit
- The maximum amount that a business user can initiate per batch.
- Edit/create ACH Control
- Describes the extent to which a business user can create and modify ACH batches.
- Full edit/create
- Allows the business user to create and modify ACH batches.
- Partial edit
- Allows the business user to edit a receiver’s amount, transaction type (debit or credit), addenda information, held status, and prenote status.
- None
- The business user has no ability to edit or create ACH batches.
- Upload ACH file
- Allows the business user to upload ACH transactions.
- Batch delete
- Allows the business user to remove a single ACH batch or multiple ACH batches.
- ACH debits
- Allows the business user to create and initiate outgoing ACH debit transactions.
- ACH credits
- Allows the business user to create and initiate outgoing ACH credit transactions.
- SEC code CCD
- Allows the business user to access ACH batches with the Standard Entry Class Code CCD.
- SEC code CTX
- Allows the business user to access ACH batches with the Standard Entry Class Code CTX.
- SEC code PPD
- Allows the business user to access ACH batches with the Standard Entry Class Code PPD.
- SEC code TEL
- Allows the business user to access ACH batches with the Standard Entry Class Code TEL.
- SEC code WEB
- Allows the business user to access ACH batches with the Standard Entry Class Code WEB.
Business user account permissions
- Offset account
- Grants an business user the ability to use the account as the offset for the total amount of transactions in a batch. The
SHARE:MICRACCTNUMBERfield in the Symitar core must be populated with a valid MICR value for it to be included in the NACHA file—the batch’s offset transaction uses the MICR value as the account number. This permission can only be set if it has already been set at the business level.
Card management
Card management permissions are business user permissions only; they are not business user account permissions (not supported on an account-by-account basis).
- Enable
- Allows the business user access to Card management entitlements. It must be enabled if an business user needs to managing a card(s) associated with an account(s).
Stop payments
Stop payments permissions are business user permissions only; they are not business user account permissions (not supported on an account-by-account basis).
- Enable
- Allows the business user access to Stop payments entitlements. It must be enabled if a business user needs to use Stop payments functionality.
Transfers
Business user permissions
- Enable
- Allows the business user access to Transfers entitlements. It must be enabled if a business user needs to use Transfers functionality.
- Transfer limit
- The maximum amount a business user can send to another account per transfer. The field must be set higher than zero.
Business user account permissions
- Transfer to
- Allows the business user to move funds to the account. This permission applies to internal transfers only. If the permission’s disabled, the account doesn’t display as option when the business user creates a transfer. This permission is a business user account permission only; it’s not a business user permission.
- Transfer from
- Allows the business user to move funds out of the account. This permission applies to internal transfers only. When the permission’s disabled, the account doesn’t display as option when the business user creates a transfer. This permission is a business user account permission only; it’s not a business user permission.
User Management
User Management permissions are business user permissions only; they are not business user account permissions (not supported on an account-by-account basis).
- Enable
- Allows the business user access to User Management entitlements. It must be enabled if an business user needs to use User Management functionality.
Wires
Business user permission
- Enable
- Allows the organization user access to Wires entitlements. It must be enabled if an organization user needs to use Wires functionality.
- View wires
- Allows the organization user to view wires. Additional permissions must be enabled in order to view the wires for any account. The ability for a user to be a View Only user is not supported for wires.
To update any Wires permission, first enable View wires. - Delete wires
- Allows an organization user to delete wires.
- Create one-time wires
- Allows the organization user to create non-repetitive, one-time wires.
- Edit one-time wires
- Allows the organization user to edit/modify non-repetitive, one-time wires.
- Transmit wires
- Allows the organization user to send wires. This includes sending any type of wire, including non-repetitive, repetitive, future-dated, and recurring wires.
To enable Transmit wires, first enter a Per wire limit value greater than zero. - Per wire limit
- The maximum amount an organization can initiate per wire. For example,
25000.50,14999.99,10500.00, etc. This field can be set to zero.
Business user account permissions
- View wires
- Allows the organization user to view wires associated with the account. Additional permissions must be enabled in order to view the wires for any account. The ability for a user to be a View Only user is not supported for wires.
To update any Wires permission, first enable View wires. - Delete wires
- Allows an organization user to delete wires associated with the account.
- Create one-time wires
- Allows the organization user to create non-repetitive, one-time wires associated with the account.
- Edit one-time wires
- Allows the organization user to edit/modify non-repetitive, one-time wires associated with the account.
- Transmit wires
- Allows the organization user to send wires associated with the account. This includes sending any type of wire, including non-repetitive, repetitive, future-dated, and recurring wires.
To enable Transmit wires, first enter a Per wire limit value greater than zero. - Per wire limit
- The maximum amount an organization can initiate per wire associated with the account. For example,
25000.50,14999.99,10500.00, etc. This field can be set to zero.
Manage external applications & additional services
- Banno People
- Settings
- External applications
For a credit union to manage the visibility of an external application to a business and its business users, the external application must have the User type field set to Business only or Both retail and business.
Once the external application is ready to display to business admins in Banno Online, enable the external application at the institution level in Banno People. This allows the external application to display in the Permissions section of all business profiles across the institution.
When the external application is enabled at the institution level, it is automatically enabled by default at the business level permissions. The external application is also visible, but disabled, to all business admins across the institution.
If an institution hasn’t enabled any external applications for businesses, the message Your [institution] hasn’t enabled any external applications for businesses. displays until there are enabled external applications.
According to an external application’s configuration, the Link title field displays as the external application title (1) and the Description (optional) field describes the external application (2) to business admins in Banno Online and admin users in Banno People.
Business permissions
Banno People
- Users
- Click business
- Permissions
- External applications
Once the external application is enabled at the institution level, the external application is automatically enabled by default at the business level. The external application is also visible, but disabled, to all business admins. Having the external application enabled at the business level gives business admins across the institution the ability to then manage visibility of the external application to business users.
Unlike other permissions, there is not an option for the institution to manage External applications permissions at the business user level without also giving business admins the ability to manage the same permissions.
If an external application is disabled at the business level, the external application:
- Displays as disabled in the business profile in People.
- Does not display to business admins in User management
- Displays as uneditable at the business user level in People. The external application cannot be updated unless it is first enabled at the business level.
Business user permissions
Enabling an external application at the business user level gives them the ability to view the external application in Banno Online.
External application permissions only manage the business user’s ability to see the external application in Banno Online—it does not control access to or login to the external application. If a business user has the link to the external application, such as a bookmark, they can still access the external application while authenticated in Banno Online.
Even if an external application is disabled, the business user may still be able to access the external application directly and perform actions allowed by their application. Permissions for accessing an external application are managed in the external application—not in Banno Online or Banno People..
Banno Online
- User management
- Click business user
- Additional services
In User management, a business admin manages external applications on behalf of business users. They need to manually enable each external application at the individual business user level for any business user to view the external application in Banno Online.
Banno People
- Users
- Click business user
- Permissions
- External applications
In Banno People, admin users can manage external applications for a business user.
Permission states
Depending on the level where an external application is or is not enabled, the external application permission may or may not be editable in the business users’s profile. If an editable permission displays, the external application is enabled at the business and institution levels (1 & 2). If an uneditable permission displays, the external application is disabled at the business level and enabled at the institution level (3).
If an external application does not display in a business user’s permissions, ensure the external application is enabled at the business and institution levels.
View-only permission settings
Select permissions can be enabled so that an organization user views the functionality in the Banno app and cannot use it for actions such as moving funds or updating permissions. This includes allowing an organization user to view-only ACH, stop payments, transfers, user management, and wires. View-only is unavailable for card payments. If an organization user needs to view the card payments functionality in the Banno app, they will also have the ability to use it.
At the organization user level, adjust the following permissions in Banno People or Banno Online so that the organization user can only view the functionality:
ACH
- Enable the Enabled permission.
- Enable the View ACH permission.
- Disable all other ACH permissions.
Stop payments
- Enable the Enabled permission.
- Disable all other stop payments permissions.
Transfers
- Enable the Enabled permission.
- Set the transfer limit to zero.
- Disable all other transfers permissions.
User management
- Ensure the organization user has the role of Viewer.
- Enable the Enabled permission.
Wires View only is not supported for Wires.
Troubleshoot
For security purposes, permissions can override one another. An organization user can only see an entitlement and use its functionality if that entitlement’s “parent” permission(s) are configured to allow it. For example, if an organization user needs access to delete wires, an admin user first ensures the following permissions are enabled in the organization’s profile in Banno People:
- Wires at the organization level
- View wires at the organization level
- Delete wires at the organization level
- Account access at the organization account level
- View wires at the organization account level
- Delete wires at the organization account level
- The admin user or an organization admin continues updating permissions at the different levels.
Permission steps for admin users in Banno People
If the admin user continues managing the permissions, they complete the following steps:
- Wires at the organization user level
- View wires at the organization user level
- Delete wires at the organization user level
- Account access at the organization user account level
- View wires at the organization user account level
- Delete wires at the organization user account level
Permission steps for organization admins in Banno Online
If the organization admin manages permissions (and not the admin user in Banno People), they complete the following steps:
- In User management, navigate to the organization user’s profile.
- They select Set permissions to view the organization user permissions.
- In the Wires section, ensure the Enable permission is toggled on.
- In the same section, ensure the Delete wire permission is enabled.
- The organization admin navigates back to the organization user’s profile.
- They select the account that the organization user needs to delete wires.
- In the Account access section, ensure the Enable permission is toggled on.
- In the Wires section, ensure the Delete wires permission is enabled.
If any permissions in this flow aren’t enabled correctly, Wires functionality might not display or work properly for the organization or organization user.
If the member of an organization has trouble with an entitlement or accessing functionality, an admin user can follow these steps to ensure that permissions in Banno People are turned on at the correct levels:
- Users
- organization profile
- Permissions
- Organization permissions
- At the organization level, check that the entitlement is enabled for the organization.
- Ensure that other relevant permissions are enabled.
- Users
- organization profile
- Permissions
- Accounts
- At the organization account level, check that account access is enabled for the organization’s account.
- Ensure that other relevant permissions are enabled.
- Users
- organization user profile
- Permissions
- Organization user permissions
- At the organization user level, check that the entitlement is enabled for the member of the organization.
- Ensure that other relevant permissions are enabled.
- Users
- organization user profile
- Permissions
- Accounts
- At the organization user account level, check that account access is enabled for the organization user.
- Ensure that other relevant permissions are enabled.
History events
Changes made in user management (updating a permission, modifying an organization user profile, etc.) by an admin user or organization admin create history events in Banno Admin. History events display in the organization user’s Activity and can be sorted using the Permissions filter under User. History events also display in Banno Activity and can be sorted using the Permissions filter under People Users.
Banno Business FAQ
- An organization Admin has trouble getting an entitlement to display or a permission working properly for one of their organization users. How can I help them?
- Enabling entitlements and getting permissions working properly can be tricky, especially for a new organization admin. Checkout out the Entitlements and permissions section for steps on how to assist the organization admin.
- What’s the difference between an entitlement and a feature entitlement?
- An entitlement is the overall functionality that an organization user moves funds with, such ACH, Wires, Transfers, etc. A feature entitlement is the specific functionality of an entitlement, such as Initiate ACH, Edit one-time wires, View stop payment, etc.