Plugin card configuration
Banno’s plugin framework has the advantage of displaying specific third-party content to end-users directly within the Banno dashboard. With no limits to the number of plugin cards, you can tailor the default dashboard specifically to fit your users’ needs.
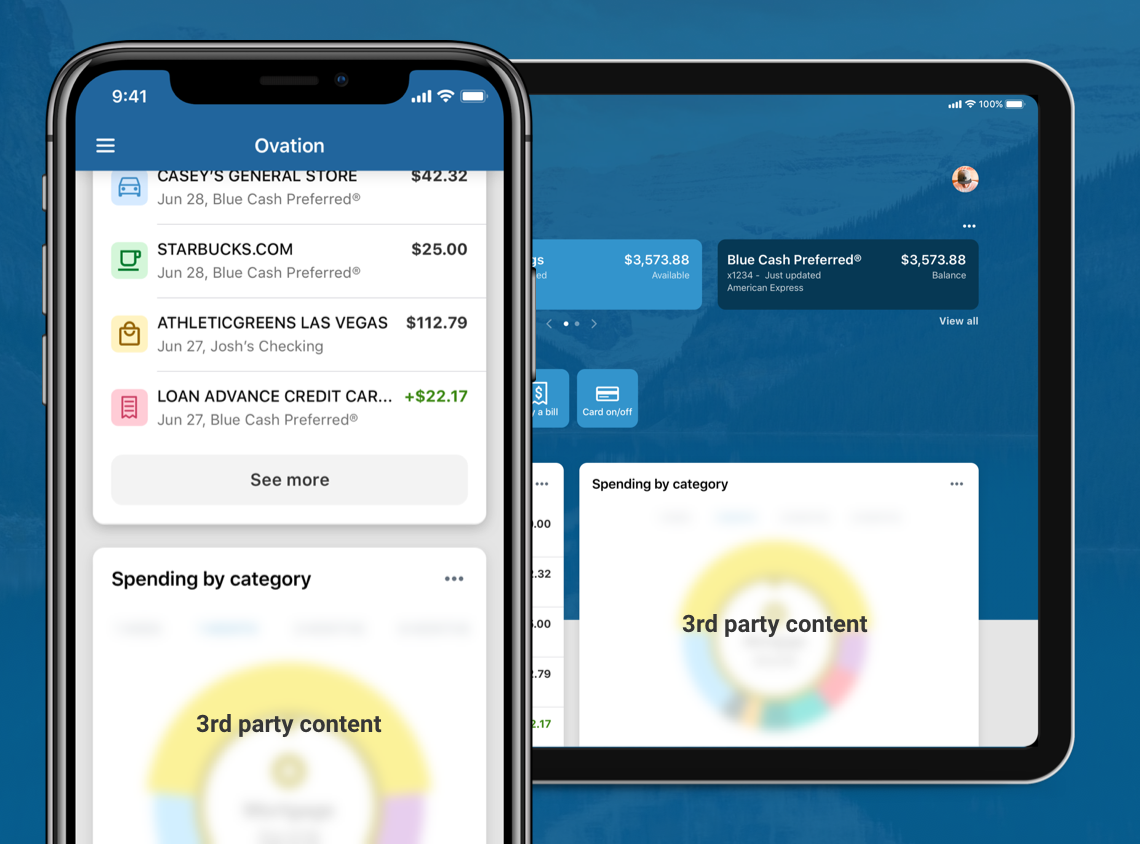
Configure an external application
Before you configure a plugin card, you will first need to configure an external application. An external application integrates with the plugin card, allowing your institution to further configure additional integrations with third-party services and other Jack Henry products.
Configure a plugin card
- Settings
- Dashboard configuration
- Add an item
- Create a plugin
- Title
- The title will display in the dashboard, as well as at the top of the card when it’s displayed to the user.
- Description
- The description will appear when a user organizes their dashboard.
- External Application
- You will select from a list of preconfigured external applications.
- Height
- This customizable field determines the plugin card height. We recommend choosing a height between 200-400 to fit similarly with existing cards.
- Icon
- As you browse through the default icons, a visual of it will appear to the right of the field. The icon you select will display in the user’s dashboard, as well as in your dashboard Add an item page.
- Available to everyone
- The Available to everyone setting applies only to plugin cards and controls whether all or select users can view an individual plugin card. Disabling the setting will remove the plugin card’s visibility from the users’ default dashboard. Anytime you disable a plugin card’s visibility, you should to do so within the plugin card itself and not the external application.
You can disable a plugin card for all users while simultaneously overriding a disabled plugin card and enabling visibility to select users. For example, overriding can be useful for segment testing a new plugin card before making the plugin card public to all users.
- Card action (optional)
- The card action allows your institution to choose a designated application that will take the user to a full-page experience of the selected application.
- Label (optional)
- On the end-user’s dashboard, this customizable text field displays as a Call to action within the card.
- External Application (optional)
- This dropdown menu of preconfigured external applications determines the page where the plugin card links to when the end-user clicks on the label. You can select the initial external application used for the plugin card’s displayable content or choose a different preconfigured external application. For example, an initial external application configures to display third-party budgeting graphs within the plugin card. If you want the label’s Call to action linked to the user’s account page, you’d select a second preconfigured external application that utilizes the relevant account page URI.
Edit a plugin card
- Settings
- Dashboard configuration
Edit a plugin card by selecting its settings and then Plugin options.
Remove or delete a plugin
- Settings
- Dashboard configuration
Within the dashboard, will remove a plugin card and store it with other unused cards. You can access all unused cards by clicking Add an item.
Removing a plugin card only hides its visibility on the user’s default dashboard. If a user ever chooses to organize the dashboard within their account, the plugin card will become visible on their dashboard. As a result, this user will have the ability to re-add the card to their dashboard.
Delete a plugin card by selecting its settings and then Delete plugin.
When your FI deletes a plugin card from the dashboard, the plugin card will permanently delete and will need to be reconfigured if you need it again.
Override a disabled plugin card
When you want only a single user or a group of users to view a plugin card within the dashboard, you can override the card’s availability. You will override the plugin card at the user level by managing the user’s permissions. Overriding can be useful for segment testing a new plugin card before making the plugin card public to all users.
First, disable the plugin card to hide its visibility from all users.
- Settings
- Dashboard configuration
- settings
- Disable Available to everyone
Second, enable the plugin card visibility for a specific user.
- Users
- Find user
- Permissions
- Plugin cards
- Enable the selected plugin card
Troubleshoot
If a plugin card doesn’t display within Banno People or for an individual user, the framework is likely disabled in one or more locations. To resolve the issue, you will want to confirm the plugin card is enabled within each of the following places:
-
- Plugin card settings
- Available to everyone
-
- Plugin card settings
- Plugin options
- Available to everyone
-
- Users
- Find user
- Permissions
- Plugin cards