Banno Business Wires
Wire transfers are one of the quickest and safest ways for sending money and ensuring funds are securely paid by electronic payment. Paying vendors, suppliers, and individuals has never been easier (or faster). Using Wires in Banno Online, organization users can:
- Create and edit wires
- Review and initiate wires
- View wire history
- Create wire templates
Depending on the number of enabled payment entitlements, Wires displays individually or in a drop-down under Payments in the app’s navigation menu.
ISO
The Federal Reserve System announced in June 2022 that the Federal Reserve Banks will adopt the ISO 20022 message format for the Fedwire Reserve Banks in a single-day implementation.
ISO 20022 is a universal language for banks and financial institutions. It’s a standard way of sending information about things like payments, transactions, and other financial data. This standard helps make sure that all the information is clear and consistent, regardless of which country or FI is sending or receiving it.
What does this change mean?
All wires sent through the Federal Reserve must be in compliance with ISO 20022 standards before the deadline. This includes considerable changes to the wire format and field labels associated with the migration.
When will the change occur?
The change ISO 20022 will take place on March 10, 2025 when the Federal Reserve sunsets the FAIM wires format.
Key terminology changes
The following key changes will take place when the new format is implemented:
| FAIM format (current) | ISO 20022 format (effective March 10, 2025) |
|---|---|
| Recipient | Creditor |
| Originator | Debtor |
| Originating Bank/Sending Bank | Debtor AND Instructing Agent |
| Recipient Bank | Creditor Agent |
| Beneficiary Institution | Instructed Agent |
| International Intermediary Bank | Intermediary Agent |
| Routing Number | Routing/ABA Number |
| Address Line 1 | Building number and Street name |
| Address Line 2/3 | Department, Sub department, PO box, Building name, Room, Floor, Town location, District name |
| City | Town name |
| State | Country subdivision |
| Zip code | Post code |
| Notes | Remittance information |
Changes to field labels
Below is an example of Recipient/Creditor field label changes between FAIM (current) and ISO 20022.
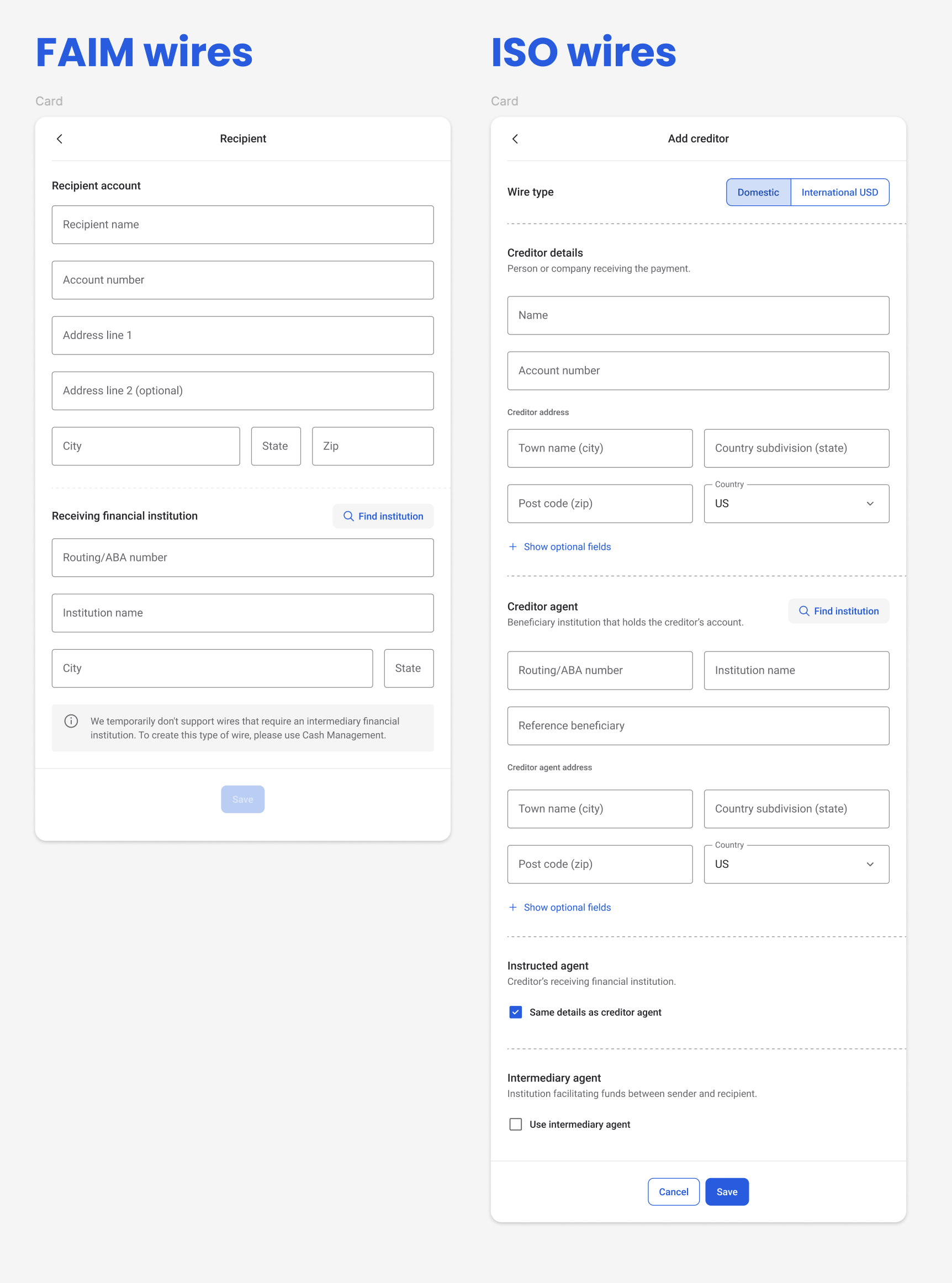
Banks
View and search wires
Wires are organized and separated by the account that funds were sent from. Using the account filter above the list of wires, a dialogue opens and allows the organization user to select and search which account they want to view wires for. Depending on the wire status, a wire displays in the Active, History, or Templates list for an account.
- Active
- The Active list displays wires with the following status:
- Ready
- Approval
- Initiated
- Next Day
- Active
- Processed
- Expired
- Suspended
- Denied
- Problem
- History
- The History list displays wires with a Processed status and cannot be edited or deleted.
- Templates
- The Templates lists displays wires that have been saved as a template. A template wire does not display a status, because it is always in the ready state in Silverlake.
Using the calendar on the Wires dashboard, organization users can see and select dates that had an initiated wire.
Status
Depending where a wire is in the transmit process, it is in one of the following statuses:
- Ready
- The wire is created and ready to initiate sending funds to the receiving institution.
- Initiated
- The wire has been sent and the process for transferring funds begins.
- Approval
- The Approval status only displays if the wire requires dual approval.
Although the wire is initiated by an organization user, the wire moves to an Approval status because another organization user with permission must approve it. After the approval, the wire moves to an Initiated status.
- Processed
- The wired funds have been deposited in the recipient’s account. In the wire details, a Transmitted date and Effective date display.
- Next Day
- The wire was initiated after the cut-off time. During EOD processing, the wire status changes to Initiated.
- Active
- The wire is set to transmit on a future date or organization user defined frequency (weekly, monthly, etc.)
- Expired
- A recurring wire that is past the organization user-defined end date.
- Suspended
- A recurring wire from a disabled account.
- Denied
- A wire transfer declined by the financial institution.
- Problem
- There is an issue with the wire transfer.
Create wire
- Wires
- Create wire
When creating a wire, the organization user provides wire details including the wire name, account, amount, recipient information, and receiving financial institution. The Wire name field allows for 30 alpha numeric characters, including spaces and special characters.
When the organization user completes the receiving institution details, it’s crucial they enter the correct routing number. To ensure accuracy, Banno’s routing-number service allows the Find institution search tool to auto-populate the institution’s fields. Organization users can search by institution name, routing/ABA number, city, or state. After entering a keyword or routing/ABA number, press the return key to display search results.
The routing number information for this field is gathered nightly from the FRB database.
After the organization user successfully creates a wire, Wire created displays, and the wire details display at the bottom of the Active list of wires. The wire will also be in the Ready status.
If a wire fails to create, the following error messages displays, Failed to create wire [wire name] for [wire amount] to [recipient name] from account ending in [last four digits of account]. The organization user should try creating the wire again.
Review and initiate wire
- Wires
- Active list
- Select account
- Select wire
- Review and initiate
- Initiate
To review and initiate a wire, the organization user selects the wire with a Ready status from the Active list and reviews the Wire details for accuracy. If needed, they can edit and save the changes. Then, they select the Review and initiate button. The organization user can review the wire details a final time. If edits are needed, they select to go back and make changes. If the wire details are correct, they send the wire by selecting the Initiate button. Because wire transfers are high-risk, the organization user must complete high-risk authentication and confirm their Banno credentials. After the password is entered, a successfully initiated wire displays Initiated, and the process of transferring funds between institutions begins.
If a wire fails to successfully initiate, we recommend checking the business’s account and settings in BackOffice to ensure the wire details are aligned.
Create wire template
- Wires
- Create wire
- Enter wire details
- Check Save as template
- Submit
As an organization user creates a wire and enters the wire details, they have the option to save the wire details as a template for future or recurring use. In the Create wire window, they save the wire as a template by selecting Save as template. The wire details save as a wire template in the Templates list that displays on the Wires dashboard, and the organization user can use the wire template without re-entering the wire details. Although a wire status doesn’t display for a template on the Wires dashboard, a Ready status displays in the Wire details window when the wire template is selected.
A wire template displays in the Templates list only—it does not display in the Active wires list unless it is initiated. Wire templates are organized by account and list from newest to oldest created templates.
A wire that is not saved as a template functions as a single wire that is created.
Review and initiate wire template
- Wires
- Templates
- Click template
- Review and initiate
- Initiate
When using a wire template, an organization user reviews and initiates the wire by selecting a template in the Templates list on the Wires dashboard. The Wire details window displays for the organization user to review or edit the auto-populated wire information. When the wire template is ready, the organization user clicks Review and initiate to initiate the wire.
The Initiate wire window displays the wire details and lets the organization user set the wire’s Frequency. For a single wire, the organization user selects Once. If the organization user sets a recurring wire, they choose from the default list of frequency options.
Once the wire details are correct, the organization user sends the wire by selecting the Initiate button. Because wire transfers are high-risk, the organization user must complete high-risk authentication and confirm their password. After the password is entered and the wire successfully initiates, a new and separate wire automatically displays with an Initiated status in the Active list of wires.
Tags
Template tag
A wire in the Templates list that an organization user can use to create a single wire or a recurring wire has a Template tag.
From template tag
A single wire that an organization initiated from a template has a From template tag. A recurring wire does not have this tag.
Set recurring wire
- Wires
- Templates
- Review and initiate
- Initiate
A recurring wire allows an organization user to set a repeating wire frequency. Unless the organization user designates a specific end date, it can start at any date in the future and continue indefinitely.
A recurring wire must be set up using a wire template in the Templates list. After the organization user selects the template, they click Review and initiate. The Initiate wire screen displays, and they set the wire’s frequency, schedule, and end date. They can also choose to save the wire as a template.
- Frequency
- Recurring wires can be sent at the following intervals. Selecting Once creates a one-time wire. All other options create a recurring wire.
- Once
- The organization user selects Once to send a one-time wire. When Once is selected, the option to set a schedule and end date do not display to the organization user.
- Weekly
- The organization user selects Weekly to begin a wire’s transmission on a scheduled date each week. When the organization user selects the wire’s Schedule, the calendar text displays Starts [Start Date], repeats weekly on [Week Day]. For example, Starts Nov 10, repeats Tuesdays.
- Every two weeks
- The organization user selects Every two weeks to begin a wire’s transmission on a scheduled date every other week. When the organization user selects the wire’s Schedule, the calendar text displays Starts [Start Date], repeats every other [Week Day]. For example, Starts Nov 10, repeats every other Tuesday.
If it is later in the month when an organization user creates a recurring wire, the desired start date might have to start in the upcoming month. As a result, a one-time wire might need to be initiated prior to the recurring wire’s start date.
- Twice a month
- The organization user selects Twice a month to begin a wire’s transmission on two different scheduled dates each month. When the organization user selects the wire’s Schedule, the calendar text displays Starts [Start Date], repeats the [First Day] and [Second Day]. For example, Starts Nov 10, repeats the 10th and 20th.
If it is later in the month when an organization user creates a recurring wire, the desired start date might have to start in the upcoming month. As a result, a one-time wire might need to be initiated prior to the recurring wire’s start date.
- Monthly
- The organization user selects Monthly to begin a wire’s transmission on a scheduled day each month. When the organization user selects the wire’s Schedule, the calendar text displays Starts [Start Date], repeats monthly on the [Month Day]. For example, Starts Nov 10, repeats monthly on the 10th.
- Every six months
- The organization user selects Every six months to begin a wire’s transmission on a scheduled date every six months. When the organization user selects the wire’s Schedule, the calendar text displays Starts [Start Date], repeats every six months on the [Month Day]. For example, Starts Nov 10, repeats every six months on the 10th.
- Annually
- The organization user selects Annually to begin a wire’s transmission on a scheduled date once each year. When the organization user selects the wire’s Schedule, the calendar text displays Starts [Start Date], repeats annually in [Month]. For example, Starts Nov 10, repeats annually in November.
- Schedule
- The schedule date is the day the wire begins transmitting. It moves from the Active status to Initiated.
If dual approval is required, the wire moves to Approval and requires an approval before it moves to an Initiated status.
An organization user can schedule a wire as far in advance as they prefer. If there is not enough time to process the wire, scheduling it on the same day may not be an option—the schedule calendar prevents the organization user from selecting that day’s date.
Wires with Monthly and Twice a Month frequencies can be scheduled to transmit on the last processing day of the month. The organization user selects the Last processing day checkbox to initiate processing regardless of the number of days in the month. For example, the wire automatically initiates on October 31, November 30, etc. depending on the month.
When Last processing day is selected, the schedule calendar displays the start date specifying the last day of the current month that the wire initiates on. The text displays Starts [Start Date], repeats monthly on the last day. For example, Starts Nov 30, repeats monthly on the last day.
- Ends
- The End date option includes Never or Ends date. If the organization user selects Never, the wire will occur indefinitely. If they select an end date, the wire reoccurs according to the selected frequency but ceases on the end date. If the end date is also the last scheduled date for a wire, the wire still transmits on the end date.
- Save template
- After the frequency, schedule, and end date are selected, the organization user can choose to save the wire as a template.
If an organization user chooses any Frequency option excluding Once, Save template must be checked to retain the saved template. This applies to all frequency schedules except Once. Selecting the Save template option creates a new recurring wire and retains the original template saved in the Templates list. If the wire is not saved as a template, the template becomes a recurring wire and the wire no longer displays as a template that can be reused in the Template list.
If the organization user chooses Once for the Frequency, the wire template automatically continues saving as a template in the Template list.
Once a wire is ready, the organization user clicks Initiate, and the new recurring wire displays as a single wire in the Active list of wires. The upcoming scheduled date and wire frequency also display next to the wire.
Recurring wires display in the Active list and automatically change from Active to Initiated to Processed to Active on the recurring schedule. Once the wire reaches its end date, the wire status displays as Expired.
Edit or delete wire
- Wires
- Active or Templates list
- select account
- select wire
- Edit or
Banno makes managing wires easy. You can edit or delete a wire while it is in the Ready or Active status. If a wire is deleted, it cannot be recovered. Once a wire is initiated, it cannot be edited, deleted, or canceled.
Wire fees
Any fees are determined by your institution and set in BackOffice. The fee(s) display as separate transactions from the wire and are withdrawn from the same account wiring the funds.
Entitlements
Managing organization user entitlements is done in NetTeller BackOffice.1
Activity
As an organization user creates or initiates a wire, their Activity records the following:
- Date
- Time
- Message
- Wire creation successful
- Wire creation failed
- Wire transmitted
- Wire deleted
- Wire initiated
- High-risk authentication requested
- Passed high-risk authentication
- Failed high-risk authentication
- Device type
- Device OS
- Browser
- IP address
When Banno enables and disables Wires for an organization user, Activity records the following:
- Date
- Time
- IP address
- [First and last name of Banno support rep] updated wires from [true or false] for [organization user name] from [IP address].
When Banno enables or disables Wires for an organization user, the organization user’s Activity also displays the change and includes the following:
- Date
- Time
- Configuration changed by [first and last name of Banno support rep]
- IP address
FAQ
- What are a Transmitted date and an Effective date?
- Transmitted date is the date that the payment is initiated for remittance to the wire recipient. Effective date is the date that the recipient of a payment sees the transferred funds, and the financial institutions on both sides of the transaction settle funds with one another.
- What are the cut-off times and processing timelines for sending a wire?
- Cut-off times and processing parameters are located and set in NetTeller BackOffice. Cut-off times do not currently display in Banno Online.
- Can an organization user create a one-time, future dated wire?
- No, creating future dated wires is not support at this time.
- Can an organization user send an international wire?
- No, Banno currently offers domestic wire transfers.
- When using the Find institution search bar for the receiving institution, the routing/ABA number matches where the wire needs transferring to but the institution’s name, city, and or/state doesn’t match. How does this impact creating and sending a wire?
- As long as the routing number is accurate, the institution name, city, and/or state doesn’t have to exactly match the branch where the organization user moves funds.
- What is the Template field in the Wire details, and why is it always No?
- This field applies to future functionality and has no impact on wires that you create today.
- Can we set temporary wire limits for our clients?
- Business admins can do this manually.
- How do we set up international wires, including an Intermediary FI Code?
- We currently only support domestic wires, so this is not an option.
- Will there be an impact to users when we update the Wire pin?
- Users will no longer be able to login to wires via NetTeller with their original password.
-
For additional information, refer to your NetTeller documentation. ↩︎
Credit Unions
Wire transfers are one of the quickest and safest ways for sending money and ensuring funds are securely paid by electronic payment. Paying vendors, suppliers, and individuals has never been easier (or faster). Using Wires in Banno Online, organization users can:
- Create and edit wires
- Review and initiate wires
- View wire history
Depending on the number of enabled payment entitlements, Wires displays individually or in a drop-down under Payments in the app’s navigation menu.
View and search wires
Wires are organized and separated by the account that funds were sent from. Using the account filter above the list of wires, a dialog opens and allows the organization user to select and search which account they want to view wires for. Depending on the wire status, a wire displays in the Active list or History list for an account.
- Active
- Wires with the following status display in the Active list:
- Ready
- Initiated
- Processed
- Denied
- Omitted
- Verifying
- Pending
- Problem
The list sorts wires newest to oldest according to the date created.
- History
- The History list displays wires with a Processed status and cannot be edited or deleted. The list sorts wires by most recent to oldest according to the effective date.
Using the calendar on the dashboard, organization users can see and select dates that had an initiated wire.
Status
Depending where a wire is in the transmit process, it is in one of the following statuses:
- Ready
- The wire is created and ready to initiate sending funds to the receiving institution.
- Initiated
- The wire has been sent and the process for transferring funds begins.
- Processed
- The wired funds have been deposited in the recipient’s account. In the wire details, a Transmitted date and Effective date display.
- Denied
- The institution sending the wire declined to transfer the funds.
- Omitted
- During the wire processing workflow, the institution sending the wire opted to not include the wire for processing. This typically occurs per an end user’s request, or the wire is an OFAC suspect.
- Verifying
- The wire is undergoing OFAC.
- Pending
- The transfer has been initiated but not yet completed. This may be a result of the institution not yet processing the information, the transfer being processed by an intermediary institution, or the recipient institution has not received the transfer.
- Problem
- There is an issue with the wire transfer.
Create wire
- Wires
- Create wire
The organization user provides wire details, including the wire name, account, amount, recipient information, and receiving financial institution. The Wire name field allows up to 35 characters that can include a combination of upper-case and lower-case letters, numbers, and spaces.
After the organization user successfully creates a wire, Wire created displays, and the wire details display at the bottom of the Active tab of wires. The wire will also be in the Ready status.
If a wire fails to create, the following error messages displays, Failed to create wire [wire name] for [wire amount] to [recipient name] from account ending in [last four digits of account]. The organization user should try creating the wire again.
Review and initiate wires
- Wires
- Active list
- select account
- select wire
When the wire is in a Ready status, review the Wire details for accuracy. If needed, edit and save the changes. Select the Review and initiate button. The organization user can review the wire details a final time. If edits are needed, select to go back and make changes. If the wire details are correct, send the wire by selecting the Initiate button. Because wire transfers are high-risk, the organization user must complete high-risk authentication and confirm their password. After the password is entered, a successfully initiated wire displays Wire initiated, and the process of transferring funds between institutions begins.
If a wire fails to successfully initiate, we recommend that an authorized credit union employee review the wire to ensure that the relevant details align:
- In Banno People, review the business organization’s account details and settings.
- Open Jack Henry Wires to review the details of the wire transfer.
Edit or delete wires
- Wires
- Active list
- select account
- select wire
- Edit or
Banno makes managing wires easy. You can edit or delete a wire while it is in the Ready status. If a wire is deleted, it cannot be recovered. Once a wire is initiated, it can’t be edited, deleted, or canceled.
Wire fees
Any fees are determined by your institution and set within Jack Henry Wires. The fee(s) display as separate transactions from the wire and are withdrawn from the same account wiring the funds.
Manage entitlements and permissions
Organization admins can manage organization user permissions in User Management. Admin users can manage organization and organization user permissions in Banno People.
Activity
The organization user’s Activity records the following events for wires in Banno People:
- Created
- Failed
- Edited
- Deleted
- Initiated
High-risk authentication events (requested, passed, and failed) are also recorded.
FAQ
- What is the Transmitted date and Effective date?
- Transmitted date is the date that the payment is initiated for remittance to the wire recipient. The Effective Date is the date that the recipient of a payment sees the transferred funds, and the financial institutions on both sides of the transaction settle funds with one another.
- What are the cut-off times and processing timelines for sending a wire?
- Cut-off times and processing parameters are located and set within Jack Henry Wires.
- Can an organization user send an international wire?
- No, Banno currently offers domestic wire transfers.
- When using the Find institution search bar for the receiving institution, the routing/ABA number matches where the wire needs transferring to but the institution’s name, city, and or/state doesn’t match. How does this impact creating and sending a wire?
- As long as the routing number is accurate, the institution name, city, and/or state doesn’t have to exactly match the branch where the organization user moves funds.
- Can we set temporary wire limits for our clients?
- Business admins can do this manually.
- How do we set up international wires, including an Intermediary FI Code?
- We currently only support domestic wires, so this is not an option.