Platform integrations
Banno is an integrations platform, aggregating data and features from the best of the best in the fintech world. And let’s face it: Jack Henry™ is on that list. Jack Henry services and products have been ahead of the game for a long time, and when you pull those robust functionalities into the Banno Platform, you’ve got apps that can do everything your users want—and a few things they didn’t realize they need.
How does it work?
Whether you’re new to Jack Henry™ or a longtime customer, Banno Apps leverage existing platform technologies to bring the features you expect to your users. It’s all pretty simple: the best of Jack Henry, together in one place. But if you’re wondering what it looks like under the hood, we’ve got you covered with our in-depth articles on how Banno Apps and other platform integrations work together to make something amazing.
Add or Update Admin Password in Symitar Quest
The steps included in this doc help guide a credit union to add or update their admin password in Symitar Quest.
- Log in to Symitar Quest.
- In the toolbar, click Navigate > Management > Parameter Managers.
- In the Parameter Manager drop-down list, click SymXchange Parameters > Banno instance.
- Click SymXchange Client Number (the default is SymXchange Client Number 0) > Client Parameter.
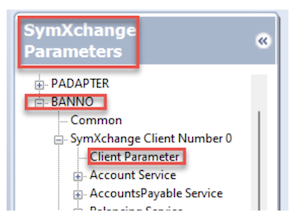
- After clicking Client Parameter, the masked Administrative Password displays.
- Update the Administrative Password per Banno requirements and click OK.
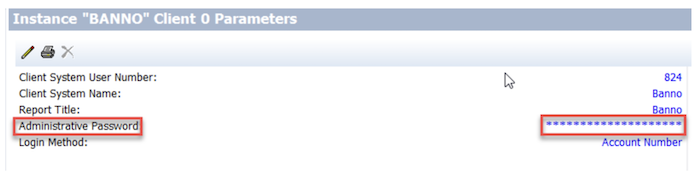
- After updating the Administrative Password, go to Device Control.
- For Device, select SymXchange from the drop-down list.
- Select the Banno SymXchange instance and refresh the instance by clicking the refresh button for the updated Administrative Password to be recognized.
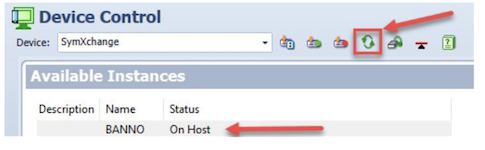
NetTeller Migration (Banks)
You’re looking for a change
Changing your digital suite provider is daunting. You’re overhauling the way your customers interact with you in the digital space, and that means there are a lot of fine details to hash out. Luckily, Jack Henry has your back. We’ve done this before. When you make the switch to Banno, we’ve got everything you need ready and waiting. And if you think you have any curve balls to throw us, you’ve got an eager, dedicated Implementation Coordinator to help you. Think of this person as your project concierge–their only goal is to help you.
You’ll be introduced to your dedicated guide as soon as onboarding begins. We’ll kick off your project with a phone call, introduce you to your Implementation Coordinator, review your project’s needs, and address any questions your team has.
As a technology company, we make sure we have tech backing up our processes as well. You’ll receive an invite to Basecamp, which will work as our running record for the entire onboarding process. Even when we communicate via phone or email, we’ll make sure the notes are imported to Basecamp–your whole project, documented and available in one place.
Your Basecamp also comes packed with a host of onboarding documents and guides designed to guide you through the process. No matter how specific the question or concern is, we’re ready and eager to help with it.
Excited yet? We sure are! But before you sign on the dotted line, let’s take a deeper look at our process. If we’re going to be a team, we want you to know exactly how we work.
The Implementation Process
Onboarding - Approximately two weeks
You’ll meet your implementation coordinator, who will guide you through your first steps. This includes everything from a kickoff call to gathering all the materials and account information we need to start creating your apps.
Design - Approximately two weeks*
We’ll take the assets you’ve provided and work to ensure your apps match the look and feel of your brand. Whether they’re online or in one of your branches, we want your customers to know that they are dealing directly with your institution.
*The duration of this process can vary significantly depending on the number of revisions requested.
Implementation - Approximately six weeks
Our team will hit the ground running and get your products ready to go. We’ll do everything from activating the features you need to customizing your content. We’ll deploy and test the apps to ensure they’re ready for your team.
Acceptance Testing - Approximately four weeks
You’ll get the chance to work with the app before it goes live to your customers. We’ll kick this off with a demo for your team and provide a checklist of the most important items to verify. From there, our teams are ready to respond to any feedback you have. Nothing goes live until you agree that it’s ready to go.
Launch
After around 16 weeks of preparation and testing, we can publish your suite. Our Support team will be ready to take care of you and your customers as they start using your new products. This is when we celebrate!
Cash Management
Cash management user settings and permissions can be set or updated by NetTeller customers, via Host or NetTeller Back Office. The following is a list detailing where to find, and how to use, these settings.
User Settings
Permissions that can be controlled for individual users.
Host and NetTeller
The following permissions can be changed via both Host and NetTeller.
Username
The cash management user’s name.
User Held
Enabling this permission will render the user unable to log into NetTeller.
Password/PIN
The cash management user’s password.
Email Address
The cash management user’s email address. This can differ from the NetTeller ID email address. The email address can only be modified by full administrators.
Text Message Address/Mobile Phone Number
The cash management user’s phone number that text alerts will be sent to, if applicable.
Administration
The level of authority held by the cash management user. The following options are available:
- No
- Prevents the user from being able to change NetTeller settings and create or edit cash users.
- Yes
- Allows the user to create and edit cash users, change the company email address and account nicknames, and register the company for Mobile Banking and Electronic Statements Interactive (ESI).
- Partial
- Allows the user to change the company email address, account pseudo names, and register the company for Mobile Banking. The user can not create or edit cash users or enroll the company in ESI.
- View
- Allows the user to view existing cash user settings. The user can not create or edit cash users, nor can they change other NetTeller settings.
Statement Inquiry[^1]
Enabling this permission allows the inquiry of statements and statement activity.
Stop Additions[^1]
Enabling this permission allows additions to stop payment requests. Stop payments are stored in the Silverlake file DDSTOP.
If Stop Additions is enabled, Stop Inquiry will be enabled. If you are able to add a new stop payment, you will always be able to view existing stop payments.
Stop Inquiry[^1]
Enabling this permission allows inquiry of defined stop payments.
Transaction Inquiry[^1]
Enabling this permission allows inquiry of transactions posted to the account. If an account does not have this permission enabled, the user will be unable to see that account. Users with this permission enabled will also be able to view transfers for the account.
ES Enrollment/View Electronic Documents
Enabling this permission allows enrollment for electronic delivery through NetTeller. This works with the ES product and was sunset 12/31/18.
Current Day Balance/Activity[^1]
Banno does not support this permission. If a user is able to view an account via the Transaction Inquiry permission, that user can view balances.
Prior Day Balance/Activity[^1]
Banno does not support this permission. If a user is able to view an account via the Transaction Inquiry permission, that user can view balances.
Transaction Activity[^1]
Enabling this permission allows inquiry for a range of transactions.
PassPort Card Status
This permission does not affect Banno apps at this time.
View Rates
This permission does not affect Banno apps at this time.
Bill Pay
This permission does not affect Banno apps at this time.
CM Reports
Selecting report entitlements will enable the corresponding Reporting submenus. These include:
- Activity
- The user can create a report containing Account(s), Date Range or Specific Date, Transaction Types, Amounts, and Check Numbers. This report can be saved for future use.
- Summary
- The user can create a report of summary information by Account(s) and Dates. This report can be saved for future use.
- Saved
- The list of reports defined and saved by the user.
- EDI
- The user can create an EDI report by Account(s), Dates, Summary/Detail/NACHA info, Amounts, and Types (Debit/Credit). This report can be saved for future use.
- Positive Pay Terms
- The user can create a report of Positive Pay Check items by Account(s), Dates, Status, Exception Reason, Amounts, and Check Numbers. This report can be saved for future use.
- Positive Pay ACH Items
- The user can create a report of Positive Pay ACH items by Account, Dates, Status, and Amounts. This report can be saved for future use.
- Positive Pay Items Maintenance
- The user can create a report of Positive Pay Check items that have been added, deleted, etc. This report can include data for Account(s), Dates, Activity Type, User and Check Numbers. This report can be saved for future use.
NetTeller Only
The following permissions can be changed via NetTeller only.
SSO ID
Allows cash users to define a Single Sign-On ID that replaces the NetTeller ID and Cash User ID and combines them into one sign-on.
SSO Password
The Single Sign-On password for the user’s Single Sign-on ID. This will replace the NetTeller ID and Cash User ID when logging into NetTeller.
Host Only
The following permissions can be changed via Host only.
Allow view of
Enabling account types will make them accessible in NetTeller. These include:
- Club
- Demand Deposit
- IRA
- Loan
- Non-JHA
- ODPs (CIF 20/20 Only)
- Safe Deposit Box
- Savings
- Time Deposit
ACH Permissions
ACH Controls work as documented but only affect the Cash Management SSO, except where noted otherwise.
Host and NetTeller
The following permissions can be changed via both Host and NetTeller.
ACH Limit[^2]
The maximum amount/limit that the cash user can initiate per day. Totals are stored in Silverlake file HBATOT.
Work with ACH[^2]
Enabling this permission allows cash users to create and modify ACH batches.
Display ACH[^2]
Enabling this permission allows ACH transactions/batches to be displayed.
Initiate ACH
Enabling this permission allows the initiation of ACH transactions/batches. Enabling this permission also allows users to approve ACH transfers within Banno apps.
Upload ACH[^2]
Enabling this permission allows ACH transactions to be uploaded/initiated.
Full ACH Control[^2]
Selecting this permission allows a cash user to take multiple actions within a batch without requiring action from a second cash user. If this check box is deselected, dual control is enabled. This means that the cash user cannot take multiple actions within a batch without receiving assistance from a second cash user.
NetTeller Only
The following permissions can be changed via NetTeller only.
Allow Quick Delete[^2]
Enabling this permission allows you to select or clear multiple/all batches in NetTeller to delete or initiate at one time.
When enabled, the following appears in NetTeller > Cash Manager > ACH > ACH:
- Check boxes next to the batches
- Select All/Unselect All
- Delete Selected
Quick Edit ACH Only[^2]
Enabling this permission will give cash users access to only the basic edit capabilities within a batch. Edit will not display in the dropdown of options, but Quick Edit will. The user can edit the amount, debit/credit code, Held/Prenote codes and Addenda information within the batch.
The user can have access to Quick Edit or Work with ACH, but not both.
Import Record[^2]
Selecting this permission allows cash users to upload a fixed-position, CSV, or tab-delimited file into a batch. The file can only contain transaction items.
The import feature allows more flexibility when uploading ACH batches by using a combination of upload and manual entry. The batch header information is manually entered and the transactions are imported from a CSV, fixed position, and tab-delimited file. These files contain transactions but no header or trailer information.
There are several settings in Back Office that interact with this permission:
- Use ACH Import File Validation
- Setting to “Yes” will enable ACH import validation and the additional fields on this screen.
- Validate Account Numbers Are Numeric Only
- Enabling this permission will validate and require the Account Number field in
NetTeller > Cash Manager > ACH > Import Layoutto contain one or more numeric characters. Alpha and special characters are not permitted. NACHA rules allow alphanumeric characters in the account field. Disabling this permission will permit ACH files with alphanumeric characters. - Validate Account Type
- If the Account Type field is defined in
NetTeller > Cash Manager > ACH > Import Layout, enabling this permission will verify that the data contained in the imported file matches either the Checking Equals or Savings Equals value in the import definition. - Validate Routing Number
- Enabling this permission will ensure that the Routing Number field in
NetTeller > Cash Manager > ACH > Import Layoutmust contain one or more numeric characters. Alpha and special characters are not permitted. Records are compared to the existing ABA table used for manual ACH entry transactions. Jack Henry & Associates maintains the routing number table based on a data file received from the Federal Reserve. - Validate Transaction Code is Numeric Only
- If the Transaction Code field is defined in
NetTeller > Cash Manager > ACH > Import Layout, enabling this permission will validate that the field contains one or more numeric characters. Alphabetical and special characters are not permitted. The validation confirms the presence of numeric characters only. It does not confirm that the value is a valid NACHA transaction code. - Validate Transaction Type
- If the Transaction Type field is defined in
NetTeller > Cash Manager > ACH > Import Layout, enabling this permission will verify that the data contained in the imported file matches either the Debit Equals or Credit Equals value in the import definition. - ACH Import Validation Error Message
- The verbiage that appears to NetTeller users when a file import has failed validation. If Use ACH Import File Validation is enabled, this field is required.
Update Record[^2]
Selecting this permission allows cash users to modify only the dollar amount of transactions within a batch by uploading a fixed-position, CSV, or tab-delimited file.
Restricted Category Access[^2]
Selecting this permission allows cash users to create and view restricted batches/categories. A batch is marked restricted at the time of entry or during edit. Batches marked restricted can only be viewed or edited by those with this permission.
Initiate Same Day ACH
This permission allows Cash Management users to initiate same day ACH batches through NetTeller.
When this entitlement is selected, it is selected for both NetTeller and Back Office. Same Day ACH will appear as an option for the effective date fields on the NetTeller Initiate Batch/Category and Quick Initiate screens.
Disabling this entitlement will restrict Cash Management users from initiating same day ACH batches through NetTeller. This check box is cleared by default. When the entitlement is cleared, it is cleared for both NetTeller and Back Office, and Same Day ACH does not appear as an option for the effective date fields on the NetTeller Initiate Batch/Category and Quick Initiate screens.
Same Day ACH parameters are found in Silverlake in ACPAR option ACH General Parameters.
The following message is displayed when a user selects Same Day ACH as the effective date:
There may be an additional fee associated with Same Day ACH transactions.
Do you wish to continue?
Delete ACH[^2]
Selecting this permission allows the cash user to remove an ACH batch from NetTeller. The file is removed from HBACHM in Silverlake.
Edit Recurring ACH[^2]
ACH Companies must first be selected in Back Office Manage Products > Cash Management > Edit CM Settings.
Disabling this permission will restrict editing of a recurring ACH batch during batch edit. This is disabled by default.
Recurring ACH batches are stored in NetTeller, but will have a matching record with minimal data in the Silverlake HBACHRB_T file.
The following frequency options are available for recurring ACH payments:
- None (Default) – The batch is not recurring.
- Weekly
- Bi-Weekly
- Monthly
- Semi-Monthly
- Quarterly
- Annually
- Semi-Annually
Additional frequency appear for NetTeller financial institutions using the JHA Commercial Cash Management™ product when selecting a frequency other than None:
- Week Day
- Select a week day. The current day is the default. You must select either Weekly or Bi-Weekly for Frequency to view this field.
- Month Day
- Select 1–31. 1 is the default. You must select Monthly for Frequency to view this field.
- First Day
- Select 1–31. 1 is the default. You must select Semi-Monthly for Frequency to view this field. The number of days between the First Day and Second Day must be a minimum of four days.
- Second Day
- Select 1–31. 1 is the default. You must select Semi-Monthly for Frequency to view this field. The number of days between the First Day and Second Day must be a minimum of four days.
- Initiate on Last Processing Day of the Month
- Determine whether to initiate the recurring ACH batch on the last processing day of the month. You must select Monthly, Semi-Monthly, Quarterly, Annually, or Semi-Annually for Frequency to view this field.
- Clear the check box to initiate the recurring ACH batch on the day indicated. The check box is cleared by default.
- Select the check box to populate the Start Date with the last processing day of the current or selected month. Even when the value is changed to a different month, the Start Date defaults to the last processing day of the entered month. The ACH batch is initiated on the last processing day of the month. Fields may not be available if you select this checkbox, depending on the Frequency chosen.
Note: If it is the last business day of the month, and the Never Today field in
NetTeller Back Office > Manage Products > Cash Management > Edit CM Settings > ACH Effective Dateis selected, meaning you cannot select the current day’s date for the Start Date, the system populates the last business day’s date for the following month. - Start Date
- Select any available date. The default is blank. The available days are restricted based on other fields. When the Never Today field in
NetTeller Back Office > Manage Products > Cash Management > Edit CM Settings > ACH Effective Dateis cleared, you can select the current day’s date. You cannot select the current day’s date if the ACH batch being set up as recurring is initiated after the time indicated for the Daily Batch Initiation field inNetTeller Back Office > Manage Products > Cash Management > Edit CM Settings > Recurring ACHor after the time indicated for the Roll Date at Core Time field inNetTeller Back Office > Manage Products > Cash Management > Edit CM Settings > ACH Effective Date. When the Never Today field is selected, you cannot select the current day’s date. Initiate on Last Processing Day of the Month Determine whether to initiate the recurring. - Expiration Date
- Select the desired expiration date from the calendar. The default is blank.
- Clear the checkbox to expire the recurring ACH batch on the Expiration Date. The check box is cleared by default.
- Select the checkbox if you do not want the recurring ACH batch to expire. The Expiration Date field is then not available.
ACH Host Only
Allow Upload of ACH Batch[^2]
Enabling this permission allows users to upload and import files for ACH.
ACH Company Name[^2]
The ACH company linked to this ID. The user can have multiple ACH companies tied to their ID. The ACH companies are defined in Silverlake in ACPAR option ACH Company Maintenance.
Enforce NT ID ACH Limit[^2]
This setting determines if a total ACH per day limit is applied to all Cash Management users under a commercial NetTeller ID.
Total per Day ACH Limit[^2]
If Enforce NT ID ACH Limit is enabled, then this amount is the total ACH per day limit. When applied, all Cash Management users set up under the ID cannot collectively exceed this limit. Individual Cash Management users cannot exceed this limit either. This limit is enforced regardless of ACH company per day limits.
Account For ACH Charge[^2]
The account number that ACH fees will be deducted from.
ACH Analysis Counter Per Item[^2]
The account analysis fee counter to increment for each record in a processed batch.
ACH Per Item Hard Charge[^2]
The fixed fee for each record in a processed batch.
ACH Analysis Counter Per Batch[^2]
The account analysis fee counter to increment for each processed batch.
ACH Per Batch Hard Charge[^2]
The fixed fee for each processed batch.
Same Day ACH Per-Item Counter[^2]
The account analysis fee counter to increment for each qualifying same day record in a processed batch.
Same Day ACH per Item Hard Charge[^2]
The five-digit, hard dollar charge to apply to each qualifying same day record in a processed batch. The amount is assessed to the account indicated for the Account for ACH Charge field.
Same Day ACH A/A Batch Counter[^2]
The account analysis fee counter to increment for each qualifying same day processed batch.
Same Day ACH per Batch Hard Charge[^2]
The five-digit, hard dollar charge to apply to each same day ACH batch initiated through NetTeller. This amount is applied to the account indicated for the Account for ACH Charge field.
Recurring ACH A/A Item Counter[^2]
The account analysis fee counter for each item in a processed recurring batch.
Recurring ACH A/A Batch Counter[^2]
The account analysis fee counter for each processed recurring batch.
Recurring ACH per Item Hard Charge[^2]
The fixed fee for each item in a processed recurring batch.
Recurring ACH per Batch Hard Charge[^2]
The fixed fee for each recurring batch initiated and processed.
ARP Host Permissions
Host and NetTeller
The following permissions can be changed via both Host and NetTeller.
Upload ARP/Positive Pay
This permission does not affect Banno apps at this time.
Work ARP/Positive Pay Exceptions
This permission does not affect Banno apps at this time.
Work ACH Exceptions[^2]
Enabling this permission allows the user to decide to pay or return ACH exception items.
ACH exception items are found in Silverlake in EPMENU option Work with ACH Filter NonPost Items. The Silverlake file is EPNPST.
Transfer Permissions
Host and NetTeller
Transfers
Enabling this permission allows internal funds transfers initiation.
Transfer To
Enabling this permission allows internal funds transfers to this account. Transfers must be enabled in default settings.
Transfer From
Enabling this permission allows internal funds transfers from this account. Transfers must be enabled in default settings. Analysis counters and hard charges may be defined on host for this activity.
Transfer Limit
The maximum transfer limit allowed per fund transfer for the user.
Transfer Balance Validation Type
Selecting Ledger, Collected or Available will determine which balance the transfer’s from-account should validate against.
[^1]: Analysis counters and/or hard charges can be defined on host for this activity. [^2]: This permission only affects the Cash Management SSO and is not used natively within the Banno App.
How Banno Uses NetTeller
As an integrations platform, Banno aggregates existing services—from Jack Henry and other Fintech mavens—to build the most relevant holistic digital banking solution for community financial institutions. NetTeller is one of Banno’s most integral underlying services.
What can I expect while running Banno with NetTeller?
Banno integrates with NetTeller for the following:
Enrollment
Several calls are made to the NetTeller host via both the NetTeller Business Service Layer (BSL) Service and jXchange during enrollment in Banno Online or Mobile. Banno relies on the BSL to determine if the user information we collect and pass belongs to an existing customer, identify whether they’re already enrolled, create and assign a NetTeller ID to a customer, and create a username and password for the NetTeller ID.
Authentication
Credentials Banno users authenticate using NetTeller credentials. The username and password entered by the user are passed to NetTeller via jXchange, and NetTeller responds to indicate if the credentials are valid.
NetTeller ID and Password Statuses When an incorrect password is entered for a user 3 times, the corresponding NetTeller ID becomes locked out. Banno services detect this locked out status via the NetTeller BSL service.
If a user does not access NetTeller or Banno for a period of time, their NetTeller ID may become dormant. Banno services detect this dormant status via the NetTeller BSL service.
When a locked out retail NetTeller ID is unlocked via NetTeller Back Office, the Banno user will use their temporary PIN (a configurable code with a default value of the last four digits of TIN) to sign in, and they will be required to set a new password. Banno services detect this “needs reset” status via the NetTeller BSL service.
When a password expires and must be changed, the status is detected via the NetTeller BSL service.
Username and Password Rules For account recovery, change username, change password, expired/needs reset password, or creation of credentials during enrollment, the username and password rules are set in NetTeller Back Office. Banno services retrieve the rules via the NetTeller BSL service.
Entitlements
A Banno retail user’s account entitlements can be set under the NetTeller menu in your core (Silverlake and CIF 20/20). This impacts the accounts the user can view and their ability to perform specific actions, such as stop payments or transfer. Banno services retrieve these entitlements from the following sources:
Stop Payment (Banno User)
- NetTeller BSL
Account Entitlements (Banno Cash Management User)[^1]
- jXchange
- NetTeller BSL
- NetTeller Mobile API
Permissions and Limits for ACH and wire transfer
- NetTeller BSL
Other Features & Functionality
Updating user and account information When a Banno user updates their email, the information is updated on the user’s NetTeller ID via the NetTeller BSL service. NetTeller then updates the information in core (based on the setting in NETPAR Option 1 > Email/Text Options > Update Customer E-Mail for Silverlake and CIF 20/20, or the NETTBK setting for field 104 in Core Director).
When a Banno user updates an account name, the information is updated in the host via the NetTeller BSL service.
ESI : Banno authenticates a user with ESI by generating a JhaAuthToken via the NetTeller BSL service which is handed off to ESI for validation/authentication.
Stop payments : Entitlements for stop payments, as well as submission of stop payment requests, are handled through the NetTeller BSL service.
Business Bill Pay : Relevant cash management user information required for this feature is retrieved via the NetTeller BSL service.
Closed Accounts Display : For FIs that are configured to use the NetTeller BSL for entitlements, Banno will honor the Number of days to show closed accounts parameter under NetTeller > Internet Banking Master File Maintenance.
Cash Management : Cash Management users must use their SSO ID and password to access Banno.
: Banno can be configured to block cash management users from being able to sign in.
: In order to view an account in Banno Apps, a cash management user must have the “Transaction Inquiry” permission enabled through NetTeller.[^1]
Dormancy : When Banno users sign in or sync their app, the activity is logged in NetTeller so the NetTeller ID does not become dormant. This interaction happens via the NetTeller BSL service.
: The “Dormant Days” and “Days to Delete” parameters under NetPar > General Parameter Maintenance are utilized for NetTeller IDs for Banno users.
: When a NetTeller ID is dormant, they are blocked from logging into Banno. As long as your FI has the consumer status check feature enabled, dormant users are also logged out of the mobile apps on sync.
[^1]: Can be set in NetTeller online banking for Mobile-only customers using NetTeller for online banking, via the Cash Management SSO for Banno Online Customers, or through NetTeller Back Office.
SymXchange JH ISO Wires Implementation Blueprint for Customer Use
Jack Henry ISO Wires
This blueprint is used to configure SymXchange JH ISO Wires for credit unions. The minimum Episys release currently supported is 2020.01.
SYSTEM Web Console
Certificate configuration
Network traffic between Episys and JH ISO Wires uses the SymXchange HTTPS protocol. This requires a certificate to be generated and exchanged between the client systems.
Create a Key configuration and certificate to be used for your JH ISO Wires SymXchange instance
- Log in to System Web Console.
- Navigate to Key Management > Key Store Configuration.
- Click the New Configuration button.
- At the
Nameprompt, enter a name for the new key configuration.- Ex: JHProxyService_SYMxxx (where xxx is the SYM number)
- At the
Descriptionprompt, enter a description for the new key configuration. - At the
Host SYMprompt, select the SYM under which SymXchange runs. - Click Save.
- The new key configuration now appears in the key store configuration list.
- From the list, select the new key configuration.
- Tip: The new key configuration may be on the second or third page.
- Click the Key Stores tab.
- Click the Open Key Store icon next to the key store.
- Click Create Key.
- At the
Aliasprompt, enter an alias.- Ex: jhproxyservice_symxxx (where xxx is the SYM number)
- At the
Days of Validityprompt, type 3650. - At the
Key Sizeprompt, select 2048 bits. - At the
Common Name (CN)prompt, enter a name.- Ex: symx.<CU_Name>.local
- Ex: symx.<CU_Name>.local
- Remaining fields are not required but can be filled in if desired.
- Click Create.
- The new key alias now appears in the key store.
Export the Public Key from the JHProxyService Key Configuration
- Log in to the System Web Console.
- In the System Web Console window, select Key Management from the menu list and click on Key Store Configuration.
- The Key Store Configuration List pane appears.
- In the Configuration Name column, select the key configuration created for JHProxyService.
- Select the Key Stores tab, and then click the Open Key Store icon.
- The Key Management pane appears.
- Click the Export icon.
- The Export Key dialog box appears.
- Leave the
Private Key Passwordprompt blank. - At the
File Nameprompt, type a relevant name. - At the
File Formatprompt, click the drop-down arrow, and then select PEM. - Click the Export button to save the .pem file to your local drive.
- Upload the certificate to the JH ISO Wires Implementation/Update jSource case.
- Important: You must upload the file to a secure internal access point. Send the file using a secured method. Do not use email.
Create a Certificate for ECAAS
- Log in to System Web Console.
- Navigate to Key Management > Key Store Configuration.
- From the list, click the JHProxyService key configuration created previously.
- The key configuration may be on the second or third page.
- Click the Key Stores tab.
- Click the Open Key Store (folder) icon to the right of the key store.
- Click Create Key.
- At the
Aliasprompt, type ecaas_id_provider. The alias must be ecaas_id_provider. ID cannot be changed to the sym number. - At the
Days of Validityprompt, type 3650. - At the
Key Sizeprompt, select 2048 bits. - At the
Common Name (CN)prompt, type ECAAS. - Leave any remaining fields empty.
- Click Create.
- Click the button in the Trust column for the ecaas_id_provider entry.
- The following message appears:
Trust key result: Successfully copied certificate.
- The following message appears:
Import Banno’s Public Certificate into Key Store
- Log in to System Web Console.
- Navigate to Key Management > Key Store Configuration.
- From the list, click the JHProxyService key configuration created previously.
- The key configuration may be on the second or third page.
- Click the Key Stores tab.
- Click the Open Trust Store (folder) icon to the right of the key store.
- Click Import.
- Click Choose, and then navigate to the file containing the Banno-provided certificate.
- Click Upload.
- A dialog box appears with the public key in .pem format.
- At the
Aliasprompt, enter service_banno.- The alias must be service_banno.
- The alias should be all lowercase without spaces.
- Click Import.
- The public certificate now appears as part of the trust store.
SymXchange web services configurations
Enable services for SymXchange Instance Services Configuration:
| Service | Version |
|---|---|
| AccountService |
|
| EcaaService |
|
| EpisysInformationService |
|
| FindByService |
|
| GeneralLedgerService |
|
| InformationService |
|
| TransactionsService |
|
| SymXchange Instance Device Mapping Configuration | |
|---|---|
| Device Type | JHWIRESISO |
| Device Number | 20 + CU 3-digit # |
| Client Number | Use first available for Instance, usually 0 |
| SymXchange Instance Web Server Configuration | |
|---|---|
| HTTP(s) Port Number | Any available |
| Protocol+++ | https |
| Key Configuration Name+++ | Select from dropdown |
| Key Alias+++ | Select from dropdown |
| Add White List IPv4 Addresses |
|
+++ Requires Certificate Configuration to be completed first in order to make selection.
| SymXchange Instance Details Configuration | |
|---|---|
| Number of SymXchange Web Service Posters | 15 |
SymXchange Parameters
SymXchange Client Parameters
The following SymXchange Client Parameters are a small list of parameters that should be set, however, it is the CU’s responsibility to ensure remaining SymXchange parameters are reviewed to confirm that they’re set up according to their policies:
| Parameter Name | Setting |
|---|---|
| Client System User Number | Set accordingly |
| Client System Name | SymXchange – JHWires ISO |
| Report Title | SymXchange – JHWires ISO |
| Administrative Password | CU Preference |
| Transaction Source Code | Set accordingly |
| FM in Posting Journal | Yes |
| Review ALL Past Due Days Parameters | Set accordingly |
| Review ALL GL Parameters | Set accordingly |
| Services for Transfer In, Out, Withdrawal and Deposit | Set accordingly |
| Maximum Response Fields | 10,000 |
| Maximum Specfile Lines | 10,000 |
| Maximum All Field Count | 10,000 |
| ODT/ODP settings | Set accordingly |
Service operations
Enable the specified credential(s) for the SymXchange per Operation Credentials Parameters for each method(s):
| Service | Record | Operation | Credential(s) |
|---|---|---|---|
| Account | Account | getAccount | Home Banking, Admin Password |
| Account | Account | getAccountSelectFields | Home Banking, Admin Password |
| Account | Account | getAccountSelectFieldsFilterChildren | Home Banking, Admin Password |
| Account | Share | getShare | Home Banking, Admin Password |
| Account | Share | getShareListSelectFields | Home Banking, Admin Password |
| Account | Share | getShareSelectFieldsFilterChildren | Home Banking, Admin Password |
| Account | ShareAnalysis | searchShareAnalysisPagedSelectFields | Home Banking, Admin Password |
| Account | ShareAnalysis | updateShareAnalysisByID | Home Banking, Admin Password |
| Account | ShareHold | createShareHold | Home Banking, Admin Password |
| Account | ShareHold | updateShareHoldByID | Home Banking, Admin Password |
| EpisysInformation | getGeneralEpisysInformation | Admin Password | |
| FindBy | findByHomeUser | Admin Password | |
| FindBy | findByShortName | Admin Password | |
| GeneralLedger | GlAccount | getGlAccountSelectFields | Admin Password |
| Information | getGeneralInformation | Admin Password | |
| Transactions | Deposit | Home Banking, Admin Password | |
| Transactions | GLToGLPost | Home Banking, Admin Password | |
| Transactions | withdraw | Home Banking, Admin Password | |
| Transactions | withdrawFee | Home Banking, Admin Password |
Change Log
| Date | Document Action |
|---|---|
| 02/11/2025 | Removed unused services |
| 01/22/2025 | Modified services; added GeneralLedger record |
| 01/15/2025 | Created |
Banno
This blueprint is used to configure SymXchange for credit unions. The minimum Episys release currently supported is 2020.01.
SYSTEM Web Console
Certificate configuration
Network traffic between Episys and Banno uses the SymXchange HTTPS protocol. This requires a certificate to be generated and exchanged between the client systems.
Create a Key configuration and certificate to be used for your Banno SymXchange instance
- Log in to System Web Console.
- Navigate to Key Management > Key Store Configuration.
- Click the New Configuration button.
- At the
Nameprompt, enter a name for the new key configuration.- Ex: BANNO_SYMxxx (where xxx is the SYM number)
- At the
Descriptionprompt, enter a description for the new key configuration. - At the
Host SYMprompt, select the SYM under which SymXchange runs. - Click Save.
- The new key configuration now appears in the key store configuration list.
- From the list, select the new key configuration.
- Tip: The new key configuration may be on the second or third page.
- Click the Key Stores tab.
- Click the Open Key Store icon next to the key store.
- Click Create Key.
- At the
Aliasprompt, enter an alias.- Ex: banno_symxxx (where xxx is the SYM number)
- At the
Days of Validityprompt, type 3650. - At the
Key Sizeprompt, select 2048 bits. - At the
Common Name (CN)prompt, enter a name.- Ex: symx.<CU_Name>.local
- Ex: symx.<CU_Name>.local
- Remaining fields are not required but can be filled in if desired.
- Click Create.
- The new key alias now appears in the key store.
Export the Public Key from the Banno instance
- Log in to the System Web Console.
- In the System Web Console window, select Key Management from the menu list.
- The Key Store Configuration List pane appears.
- In the Configuration Name column, select the key configuration created for Banno.
- Select the Key Stores tab, and then click the Open Key Store icon.
- The Key Management pane appears.
- Click the Export icon.
- The Export Key dialog box appears.
- Leave the
Private Key Passwordprompt blank. - At the
File Nameprompt, type a relevant name. - At the
File Formatprompt, click the drop-down arrow, and then select PEM. - Click the Export button to save the .pem file to your local drive.
- Upload the certificate to the Banno Implementation/Update jSource case.
- Important: You must upload the file to a secure internal access point. Send the file using a secured method. Do not use email.
Create a Certificate for ECAAS
- Log in to System Web Console.
- Navigate to Key Management > Key Store Configuration.
- From the list, click the Banno key configuration created previously.
- The key configuration may be on the second or third page.
- Click the Key Stores tab.
- Click the Open Key Store (folder) icon to the right of the key store.
- Click Create Key.
- At the
Aliasprompt, type ecaas_id_provider. The alias must be ecaas_id_provider. ID cannot be changed to the sym number. - At the
Days of Validityprompt, type 3650. - At the
Key Sizeprompt, select 2048 bits. - At the
Common Name (CN)prompt, type ECAAS. - Leave any remaining fields empty.
- Click Create.
- Click the button in the Trust column for the ecaas_id_provider entry.
- The following message appears:
Trust key result: Successfully copied certificate.
- The following message appears:
Import Banno’s Public Certificate into SymXchange and ECAAS
- Log in to System Web Console.
- Navigate to Key Management > Key Store Configuration.
- From the list, click the Banno key configuration created previously.
- The key configuration may be on the second or third page.
- Click the Key Stores tab.
- Click the Open Trust Store (folder) icon to the right of the key store.
- Click Import.
- Click Choose, and then navigate to the file containing the Banno-provided certificate.
- Click Upload.
- A dialog box appears with the public key in .pem format.
- At the
Aliasprompt, enter service_banno.- The alias must be service_banno.
- The alias should be all lowercase without spaces.
- Click Import.
- The public certificate now appears as part of the trust store.
SymXchange web services configurations
Enable services for SymXchange Instance Services Configuration:
| Service | Version |
|---|---|
| AccountService |
|
| EcaaService |
|
| EpisysInformationService |
|
| FileManagementService |
|
| FindByService |
|
| InformationService |
|
| PowerOnService |
|
| TransactionsService |
|
| SymXchange Instance Device Mapping Configuration | |
|---|---|
| Device Type | BANNO |
| Device Number | 20 + CU 3-digit # |
| Client Number | Use first available for Instance, usually 0 |
| SymXchange Instance Web Server Configuration | |
|---|---|
| HTTP(s) Port Number | Any available |
| Protocol+++ | https |
| Key Configuration Name+++ | Select from dropdown |
| Key Alias+++ | Select from dropdown |
| Add White List IPv4 Addresses |
|
+++ Requires Certificate Configuration to be completed first in order to make selection.
| SymXchange Instance Details Configuration | |
|---|---|
| Number of SymXchange Web Service Posters | 15 |
SymXchange Parameters
SymXchange Client Parameters
The following SymXchange Client Parameters are a small list of parameters that should be set, however, it is the CU’s responsibility to ensure remaining SymXchange parameters are reviewed to confirm that they’re set up according to their policies:
| Parameter Name | Setting |
|---|---|
| Client System User Number | Set accordingly |
| Client System Name | SymXchange – Banno |
| Report Title | SymXchange – Banno |
| Administrative Password | CU Preference |
| Use HB Password? | Yes |
| Allow PIN FM? | Yes |
| Credit Card Masking Method | 1 |
| Transaction Source Code | Set accordingly |
| Inv Attempts Before Frozen | 20 |
| FM in Posting Journal | Yes |
| Review ALL Past Due Days Parameters | Set accordingly |
| Review ALL GL Parameters | Set accordingly |
| Services for Transfer In, Out, Withdrawal and Deposit | Set accordingly |
| Maximum Response Fields | 10,000 |
| Maximum Specfile Lines | 10,000 |
| Maximum All Field Count | 10,000 |
| ODT/ODP settings | Set accordingly |
Service operations
Enable the specified credential(s) for the SymXchange per Operation Credentials Parameters for each method(s):
| Service | Record | Operation | Credential(s) |
|---|---|---|---|
| Account | Account | getAccount | Home Banking, Admin Password |
| Account | Account | getAccountSelectFieldsFilterChildren | Home Banking, Admin Password |
| Account | Account | updateAccountByID | Home Banking, Admin Password |
| Account | Card | searchCardSelectFields | Home Banking, Admin Password |
| Account | Card | updateCardByID | Home Banking, Admin Password |
| Account | EFT | createEft | Home Banking, Admin Password |
| Account | EFT | deleteEft | Home Banking, Admin Password |
| Account | EFT | getEftListSelectFields | Home Banking, Admin Password |
| Account | EFT | getEftSelectFields | Home Banking, Admin Password |
| Account | EFT | updateEftByID | Home Banking, Admin Password |
| Account | ExternalLoan | getExternalLoanPagedListSelectFields | Home Banking, Admin Password |
| Account | ExternalLoanTransfer | createExternalLoanTransfer | Home Banking, Admin Password |
| Account | ExternalLoanTransfer | getExternalLoanTransferSelectFields | Home Banking, Admin Password |
| Account | ExternalLoanTransfer | updateExternalLoanTransferByID | Home Banking, Admin Password |
| Account | ExternalLoanTransfer | searchExternalLoanTransferPagedSelectFields | Home Banking, Admin Password |
| Account | Loan | getLoan | Home Banking, Admin Password |
| Account | Loan | getLoanListSelectFields | Home Banking, Admin Password |
| Account | Loan | getLoanSelectFieldsFilterChildren | Home Banking, Admin Password |
| Account | Loan | updateLoanByID | Home Banking, Admin Password |
| Account | LoanTransaction | getLoanTransactionPagedListSelectFields | Home Banking, Admin Password |
| Account | LoanTransfer | createLoanTransfer | Home Banking, Admin Password |
| Account | LoanTransfer | deleteLoanTransfer | Home Banking, Admin Password |
| Account | LoanTransfer | getLoanTransferListSelectFields | Home Banking, Admin Password |
| Account | LoanTransfer | getLoanTransferSelectFields | Home Banking, Admin Password |
| Account | LoanTransfer | searchLoanTransferPagedSelectFields | Home Banking, Admin Password |
| Account | LoanTransfer | updateLoanTransferByID | Home Banking, Admin Password |
| Account | Name | getNameListSelectFields | Home Banking, Admin Password |
| Account | Name | searchNameSelectFields | Home Banking, Admin Password |
| Account | Name | updateNameByID | Home Banking, Admin Password |
| Account | Preference | createPreference | Home Banking, Admin Password |
| Account | Preference | searchPreferenceSelectFields | Home Banking, Admin Password |
| Account | Preference | updatePreferenceByID | Home Banking, Admin Password |
| Account | Share | getShare | Home Banking, Admin Password |
| Account | Share | getShareListSelectFields | Home Banking, Admin Password |
| Account | Share | getShareSelectFieldsFilterChildren | Home Banking, Admin Password |
| Account | Share | updateShareByID | Home Banking, Admin Password |
| Account | ShareHold | createShareHold | Home Banking, Admin Password |
| Account | ShareHold | updateShareHoldById | Home Banking, Admin Password |
| Account | ShareTransaction | getShareTransactionPagedListSelectFields | Home Banking, Admin Password |
| Account | ShareTransaction | searchShareTransactionPagedSelectFields | Home Banking, Admin Password |
| Account | ShareTransaction | searchShareTransactionSelectFields | Home Banking, Admin Password |
| Account | ShareTransfer | createShareTransfer | Home Banking, Admin Password |
| Account | ShareTransfer | deleteShareTransfer | Home Banking, Admin Password |
| Account | ShareTransfer | getShareTransferListSelectFields | Home Banking, Admin Password |
| Account | ShareTransfer | getShareTransferSelectFields | Home Banking, Admin Password |
| Account | ShareTransfer | updateShareTransferByID | Home Banking, Admin Password |
| Account | Tracking | searchTrackingSelectFields | Home Banking, Admin Password |
| EpisysInformation | getGeneralEpisysInformation | Admin Password | |
| FileManagement | downloadDataFile | Admin Password | |
| FileManagement | uploadDataFile | Admin Password | |
| FindBy | findByHomeUser | Admin Password | |
| PowerOn | executePowerOn | Home Banking, Admin Password | |
| Transactions | deposit | Home Banking, Admin Password | |
| Transactions | transfer | Home Banking, Admin Password | |
| Transactions | reverseWithdraw | Home Banking, Admin Password | |
| Transactions | reverseWithdrawFee | Home Banking, Admin Password | |
| Transactions | withdraw | Home Banking, Admin Password | |
| Transactions | withdrawFee | Home Banking, Admin Password |
PowerOns and Letterfiles
All available Banno feature PowerOn® specfiles and letterfiles can be provided by a SymXchange Analyst. Specfiles must be uploaded to the SYM, installed for demand use, and entered in the SymXchange Common Parameters for the SymXchange Instance using the Individual Specfile Load Method.
Required
The following PowerOn® specfiles are required for standard Banno features:
- BANNO.ALERT.TRANSACTIONS.V1
- BANNO.ALERT.TRANSFILE.V1
- BANNO.NT.ENROLLMENT.V2 (only required for NetTeller clients)
- BANNO.PENDINGTRANS.IQ.V3.POW
- SYMX.GETMISCPARAMS.BANNO
- BANNO.TRANSFERLIST.V6.POW
Optional
The following PowerOn® specfiles and letterfiles are for specific optional features that are not part of standard Banno services and will require the credit union to open a support case with Banno to assist with additional configurations.
| PowerOn | LetterFile |
|---|---|
| BANNO.CDRENEW.V1.POW | BANNO.CDRENEW.V1.CFG |
| BANNO.CHANGE.ADDR.V1.POW | BANNO.CHANGE.ADDR.V1.CFG |
| BANNO.LOANPAYMENT.SKIP.V1.POW | BANNO.LOANPAYMENT.SKIP.CFG |
| BANNO.LOAN.PAYOFF.V1.POW | BANNO.LOAN.PAYOFF.V1.CFG |
| BANNO.ODTOPTIN.V1.POW | BANNO.ODTOPTIN.V1.CFG |
| BANNO.NEWSUBCREATE.V1.CONFIG | |
| BANNO.NEWSUBCREATE.V1.POW | |
| BANNO.CHECK.WITHDRAW.V1.POW | BANNO.CHECK.WITHDRAW.V1.CFG |
| BANNO.DATABASE.CHECK.V1.POW |
Change Log
| Date | Document Action |
|---|---|
| 04/29/2025 | Added additional operations for rapid transfers; Withdraw, Deposit, ReverseWithdraw, ReverseWithdrawFee, UpdateShareHoldById |
| 03/11/2025 | Removed 2018.01 services; added Persistent versions; added ExternalLoan and ExternalLoanTransfer records |
| 10/18/2023 | Moved Database Check PowerOn from required to optional |
| 02/06/2023 | Added Create a Certificate for ECAAS section for Token Authentication |
| 12/02/2021 | Added searchLoanTransferPagedSelectFields in anticipation of the Loan Transfer record support project |
| -– | -– |
FAQ: NetTeller Migration (Banks)
The process works, but we don’t expect you to take our word on it. We’ve done a lot of work to make sure we can handle any situation that comes our way.
- What will happen to my customers’ existing transfers?
- We are able to convert almost all existing scheduled internal transfers before launch. As we do not currently support transfers from loans and lines of credit, we are unable to convert these for your users. We are also unable to convert external transfers and users will need to manually set these back up in the new system. We are, however, able to convert your existing verified external accounts and limits.
- Does my Intuit® license carry over to the Banno™ suite?
- We utilize the same Intuit license as NetTeller®, ensuring Direct Connect and Web Connect will continue to work as they have. Our team will also submit a ticket with Intuit® to ensure Express Connect points to Banno Online™ instead of NetTeller®, if applicable.
- How do we update our marketing website to point to Banno Online™?
- Our team will provide the code necessary. In preparation for your launch, you will update the login from your marketing site and our team will complete the conversion efforts. The morning of your launch, you’ll push the updates to your marketing site live so that you can login with your new Banno Online™ login.
- What happens to our existing alerts?
- All NetTeller® retail alerts will be disabled and will need to be set up in the new system. Cash Management alerts will remain in place and will continue to be managed by the user via NetTeller®.
- How will my Cash Management users convert?
- Banno™ provides an SSO to NetTeller Online Banking™ for users who require small business functionality that is not currently included in Banno Online™. We work with our friends in the NetTeller® group to provide a simplified user interface that only provides access to the Cash Management-specific functions. This helps remove any confusion about where to perform retail functions.
We also recommend selecting two or three businesses willing to work with you during the Acceptance Testing phase alongside your traditional consumer/retail customers. These should be people you trust to provide open, honest feedback to your team. This can help drive how you’ll communicate to your business customers before you go live.
- What will happen to users who have bookmarked our NetTeller® vanity URL?
- We can work with the NetTeller® team to redirect your existing NetTeller® URL to the new Banno™ URL.
- How can my non-digital users enroll?
- Your customers can now self-enroll once their account has been created at your institution. Using the native app (Banno Mobile™) or the web app (Banno Online™), the user can self enroll, creating their username and password. Banno™ enrollment verifies phone numbers and email addresses against your core, so we recommend that your customer care team start requesting updated contact information whenever they call in or visit a branch to ensure data is up-to-date for enrollment.
- How will support staff communicate with users?
- You and your users are probably used to secure messaging, or maybe even live chat. With Banno™ we’ve brought the best of both worlds by letting users start a Conversation, which creates a case in Banno SupportSM. Team members with access to Banno SupportSM can be notified by browser push notifications and by email of new cases, and then can work the queue to help users. If you have a big team that can reply quickly—great! If not, you can use Banno™ to set expectations: show the user your expected response times, communicate business hours, or even display a unique message when they start a Conversation outside of business hours. The user can close their app or browser window and be notified via a native push notification and email when a reply is ready for them. It’s all encrypted, secure, and easy to use.
- Will my users encounter browser accessibility issues?
- Your Basecamp portal includes detailed information about browser support. To assist your customer care teams when your new product goes live, we include instructions for resolving common issues that non-standard configurations may cause.
FAQ: Cash Management
- Do Banno Apps honor IP address restrictions for logins?
- They sure do. A cash management user already logged into Banno Mobile won’t be affected. If a cash management user attempts to login to Banno Online or Banno Mobile from an IP address that is not added to their record, they’ll receive an error message.
To verify a record configuration within NetTeller Back Office, follow the steps below and check the Only Display Users with Trusted IP Enabled button.
Security > Trusted IP Address Management > NetTeller User Trusted IP Addresses
If an end user is unable to login related to this functionality, an invalid IP Address message appears in the NetTeller audit trail so that updates can be made as needed.
Within the Back Office Guide, pages 78-79 details the settings.
FAQ: How Banno Uses NetTeller
- Do Banno and NetTeller process transfers in the same way?
- While there is some overlap in the services used by each product, Banno’s transfer functionality is distinct and different from NetTeller. For more details, see the Transfer feature documentation.
- Can my FI run both NetTeller and Banno Online for our Online Banking solution?
- Technically yes, but doing so can degrade your users’ experience. Here’s how:
- Transfers can get ugly.
- Internal Transfers: Unlike NetTeller, Banno Apps run future-dated and recurring internal transfers on the AFT system, meaning transfers scheduled in Banno cannot be edited (or in some cases, viewed) in NetTeller and vice versa.
- External Transfers: At the time of conversion to Banno Apps our implementation coordinators retrieve your users’ verified external transfer accounts and velocity limits, sparing you and your users from repeating work. As this is a one-time transfer, any additional transfer accounts set up in NetTeller would be valid, but not visible inside Banno Apps. Due to the discrepancy, users may unknowingly duplicate transfers set up in different apps.
- Self-enrollment can only be enabled for one platform at a time.
- In order to keep a reliable record of your users, only one platform is authorized to enroll new users. New users trying to access NetTeller will be blocked from enrollment.
- Differing security methods can cause user confusion. -Banno utilizes 2FA (confirming a user’s identity by requiring two of three pieces of evidence: something you have, something you know, or something you are), while NetTeller uses multi-factor authentication (security questions). Since these security methods are specific to each platform, users will have to track and maintain two separate sets of additional security details, rather than having an ideal, unified experience.
- Alerts from Banno are different than those sent from NetTeller.
- Banno and NetTeller each have unique alerting systems, both in how they function and the alerts available. Alerts set in one system will not appear in the other, leaving users with an uneven experience.
- Transfers can get ugly.